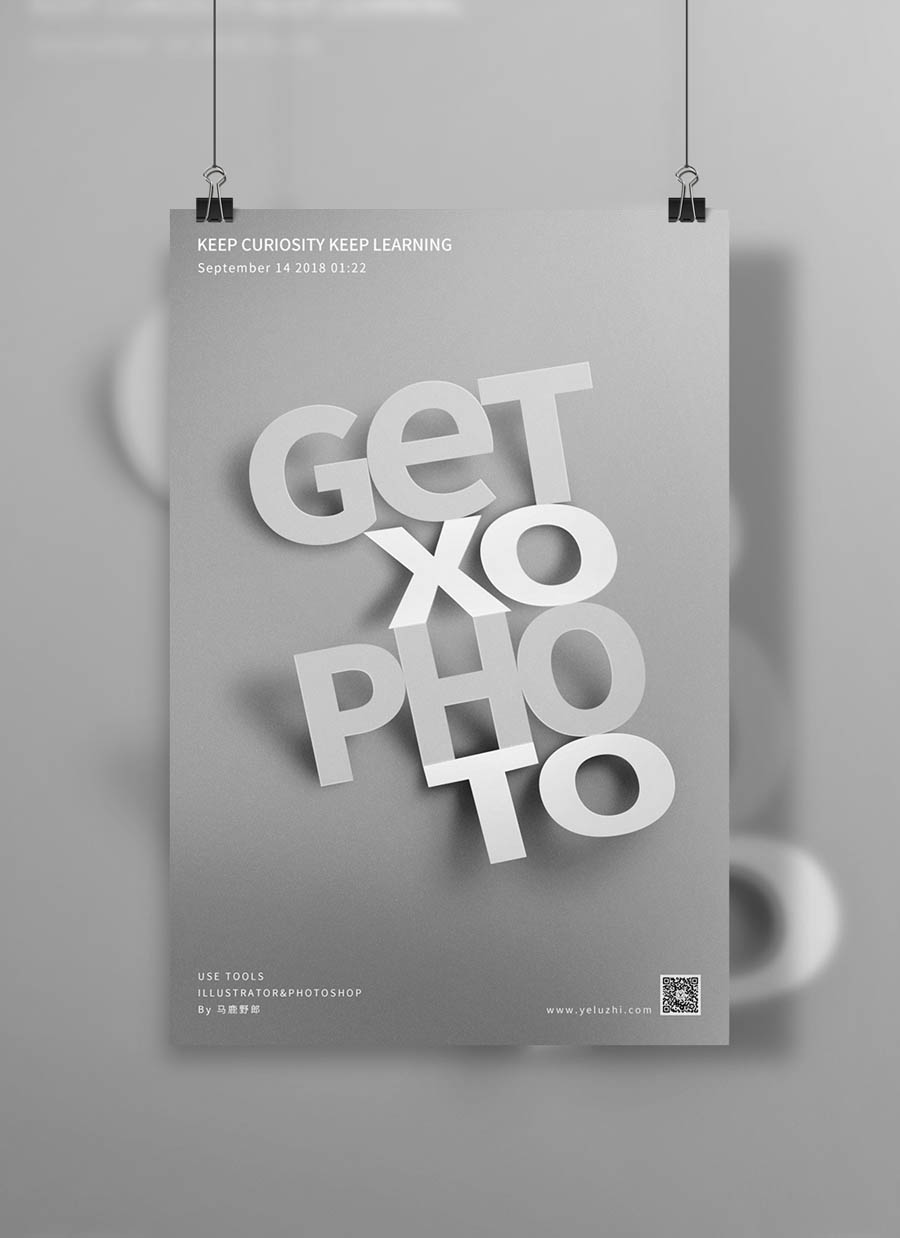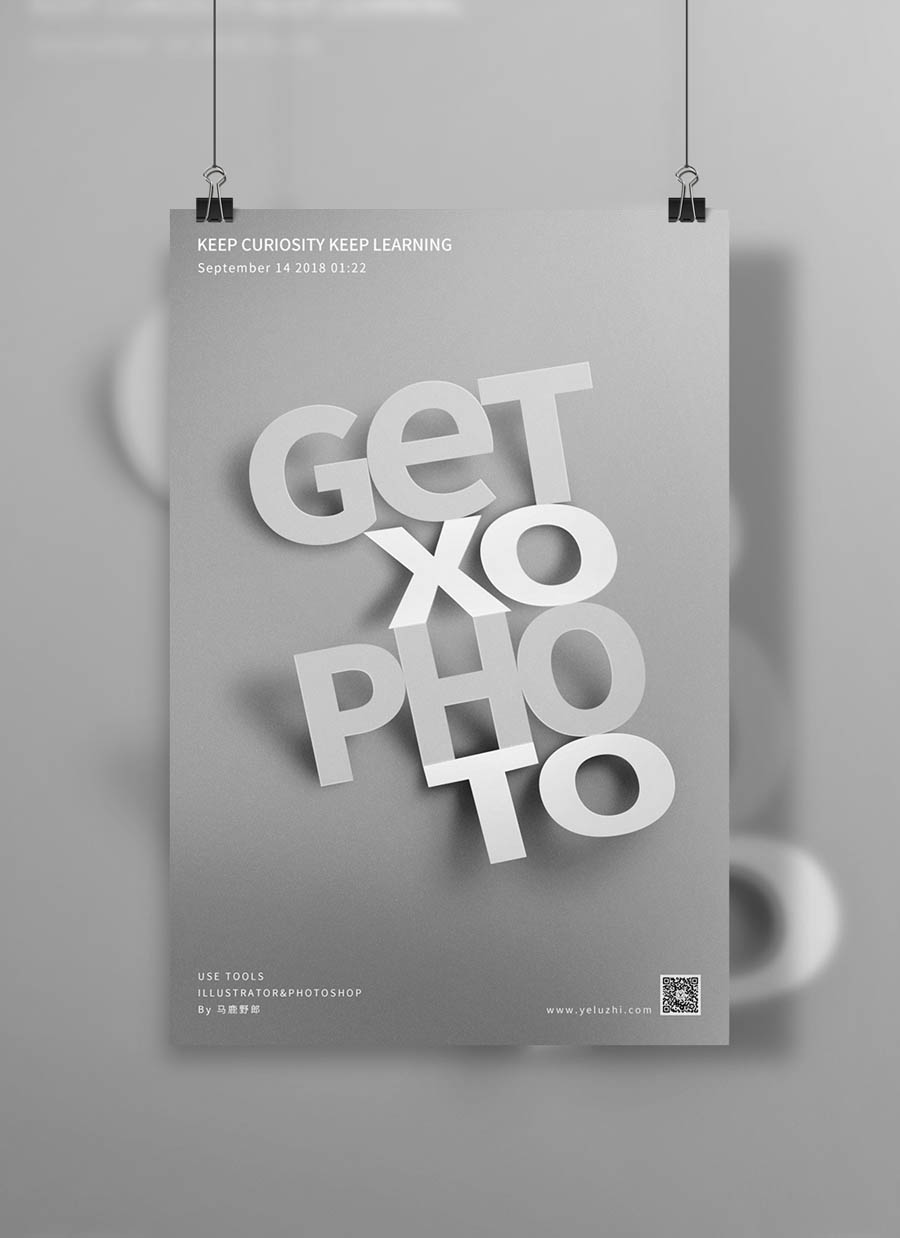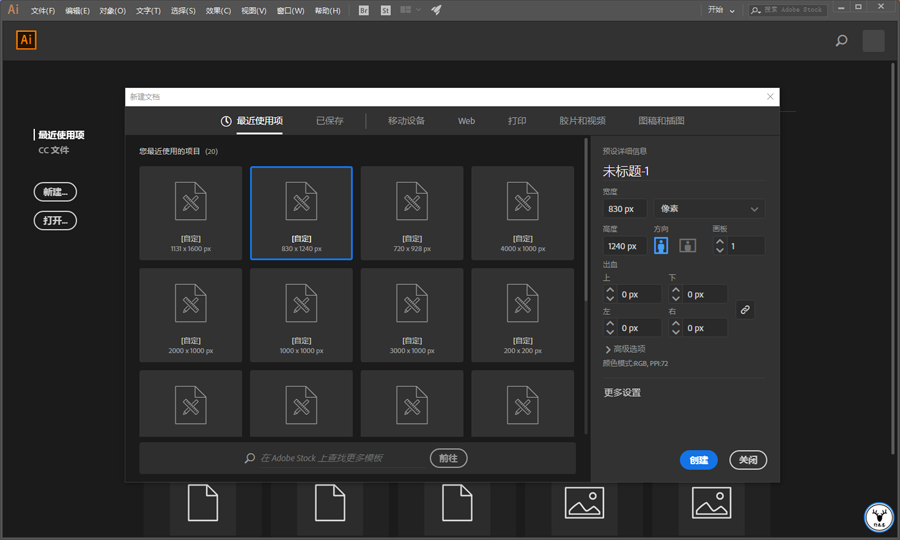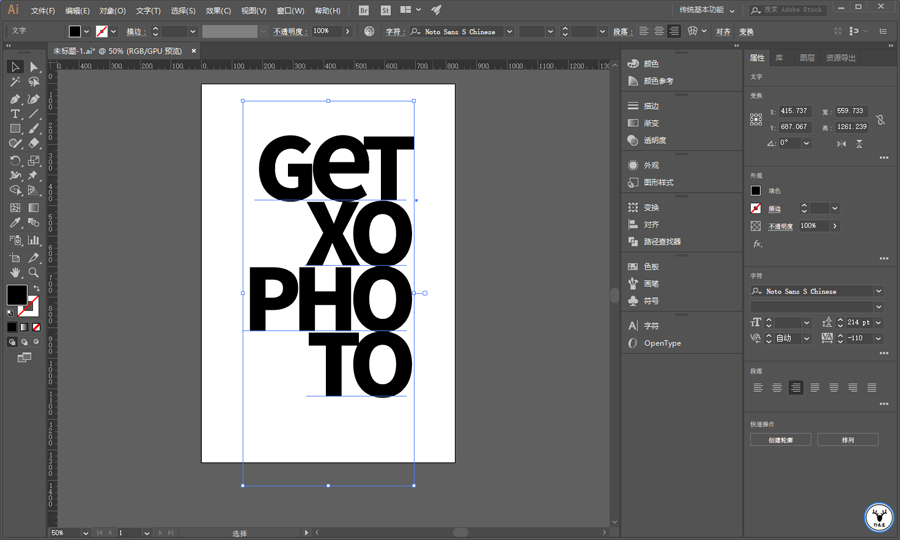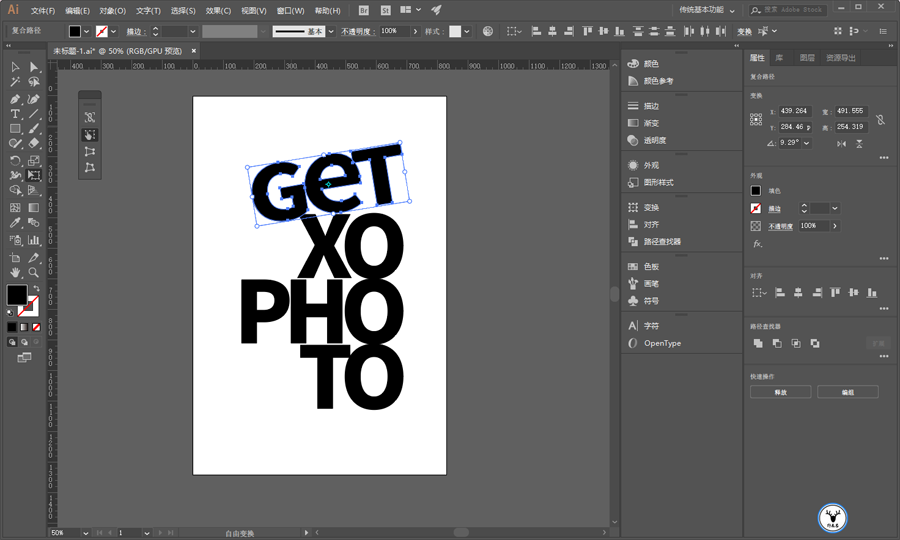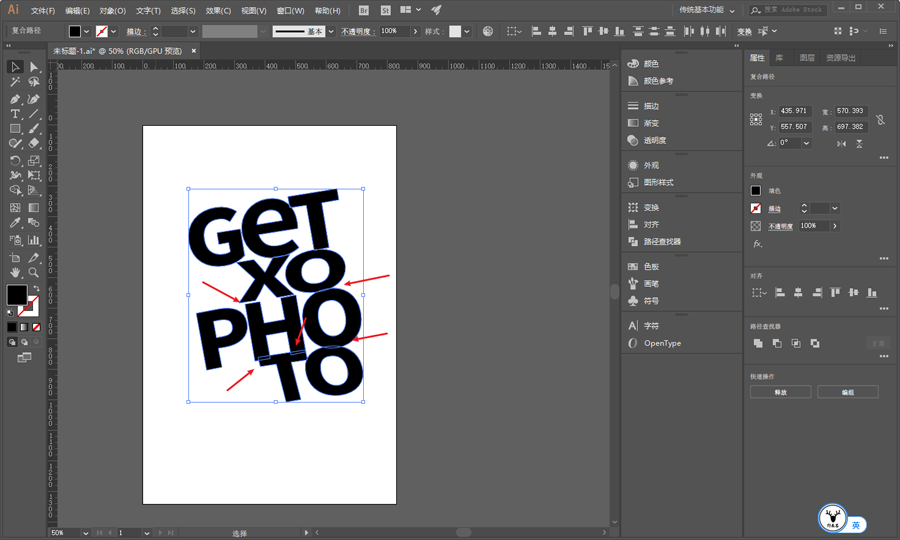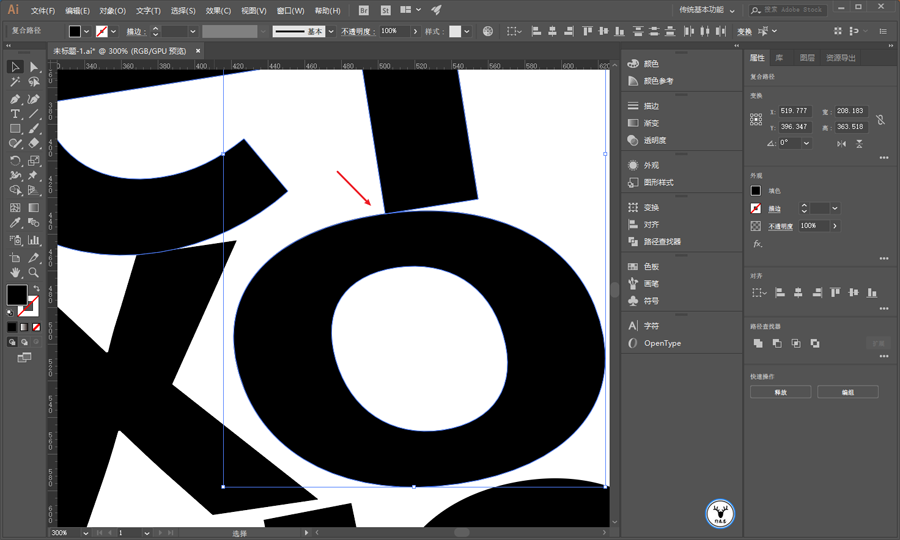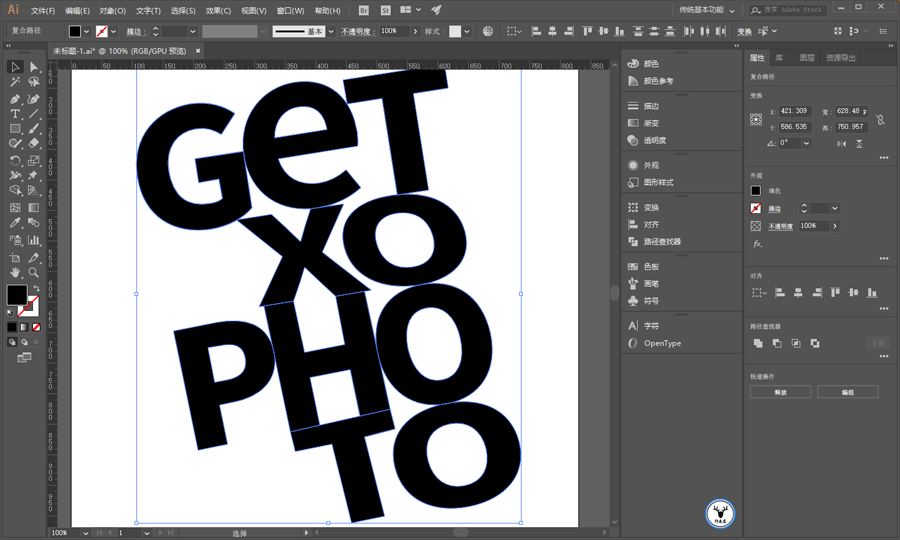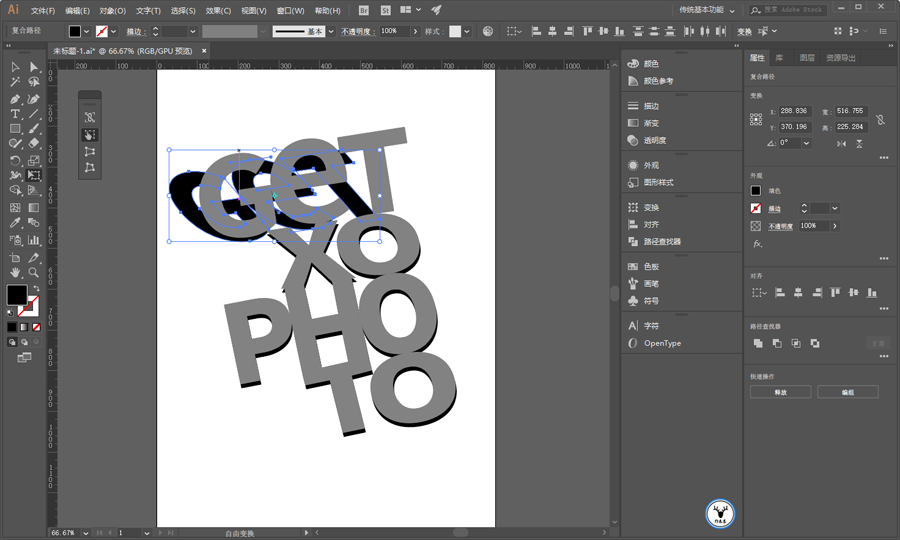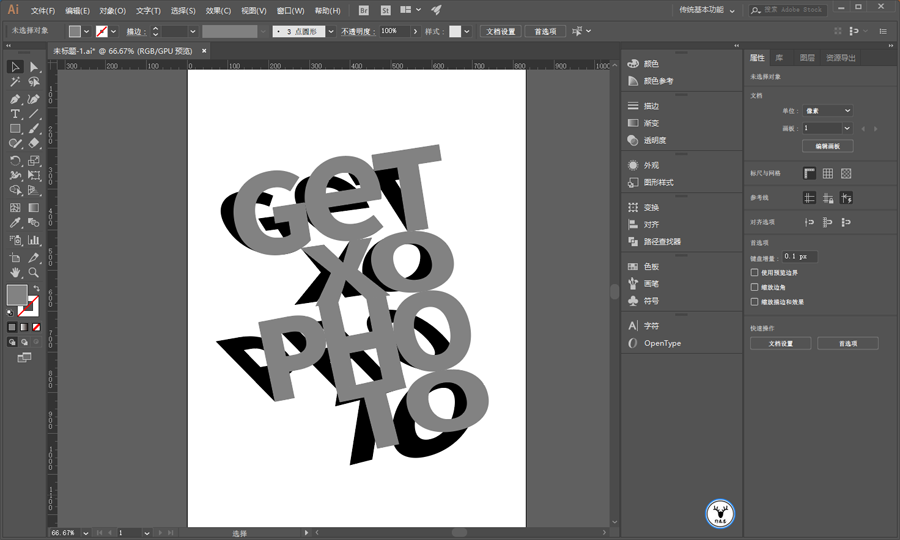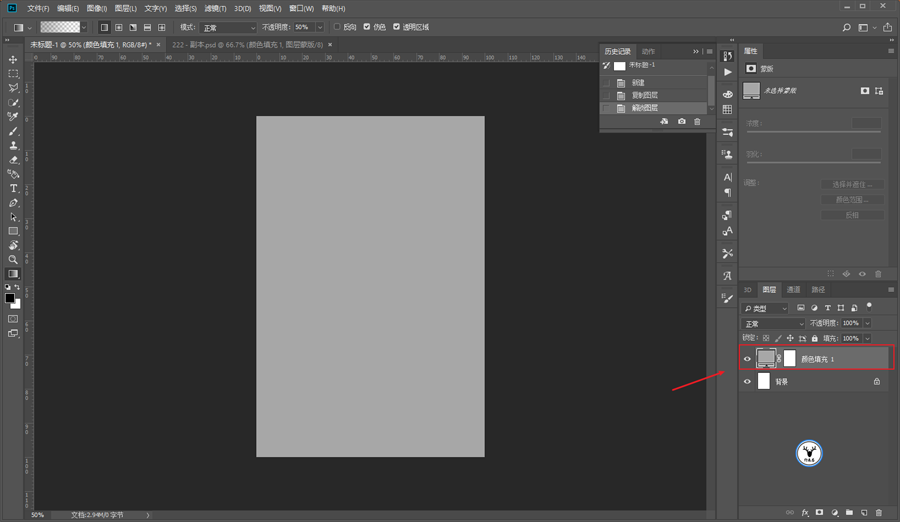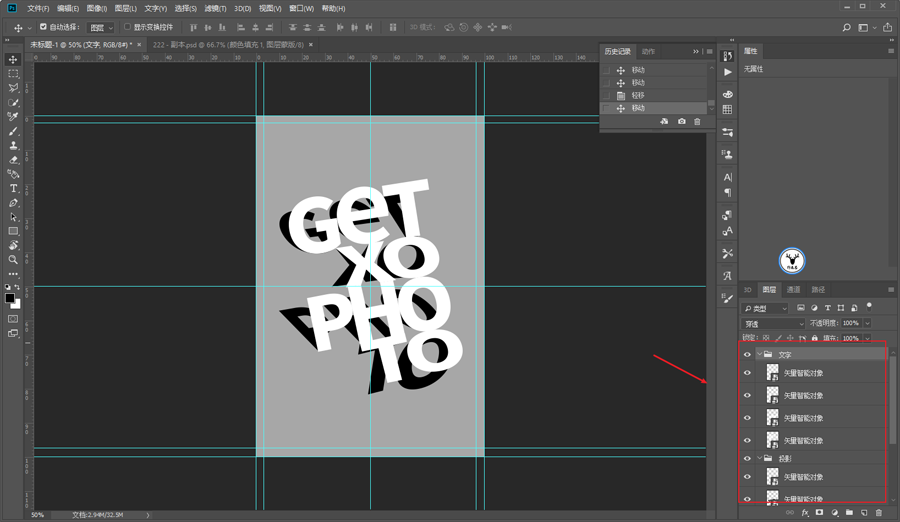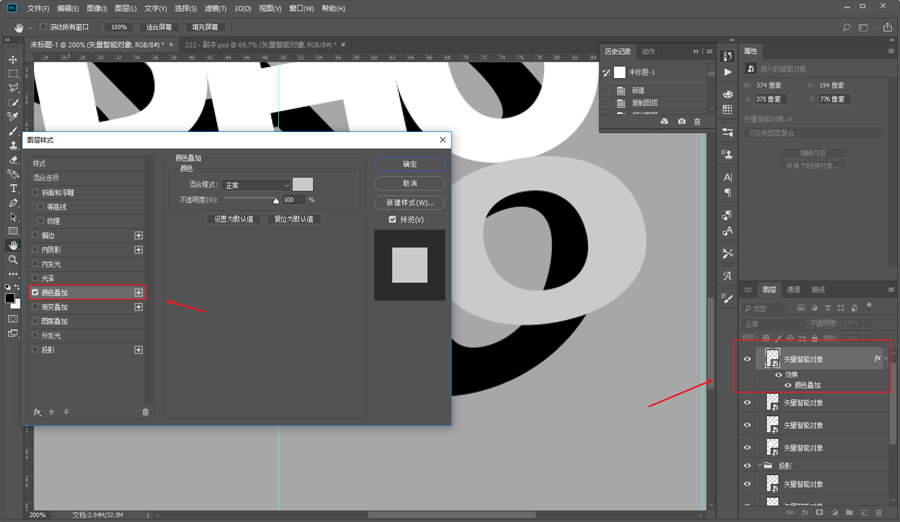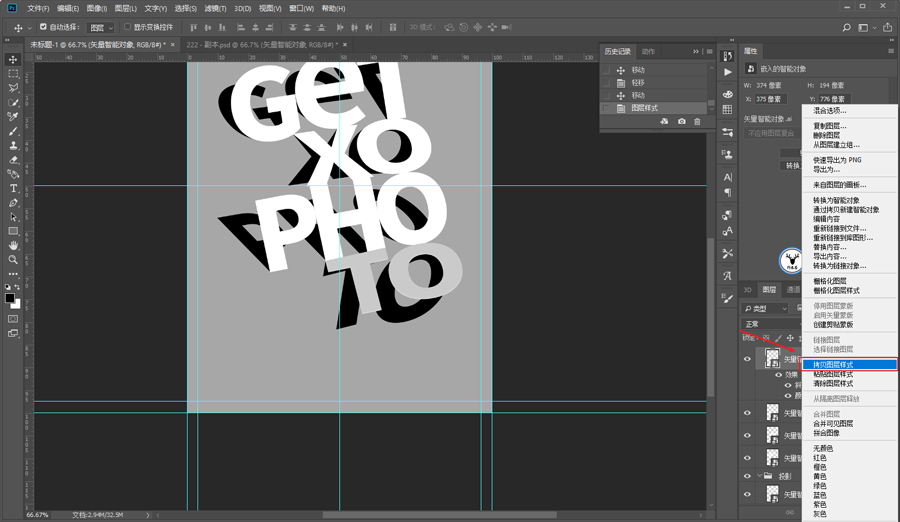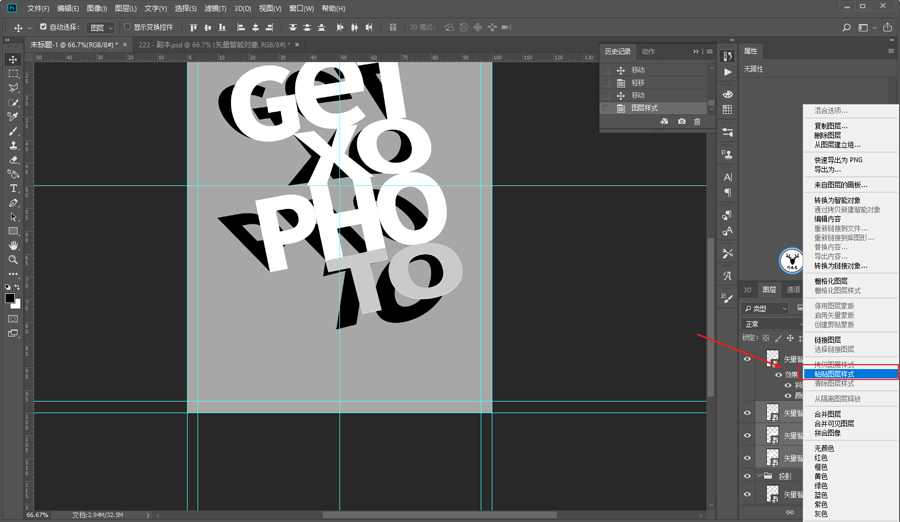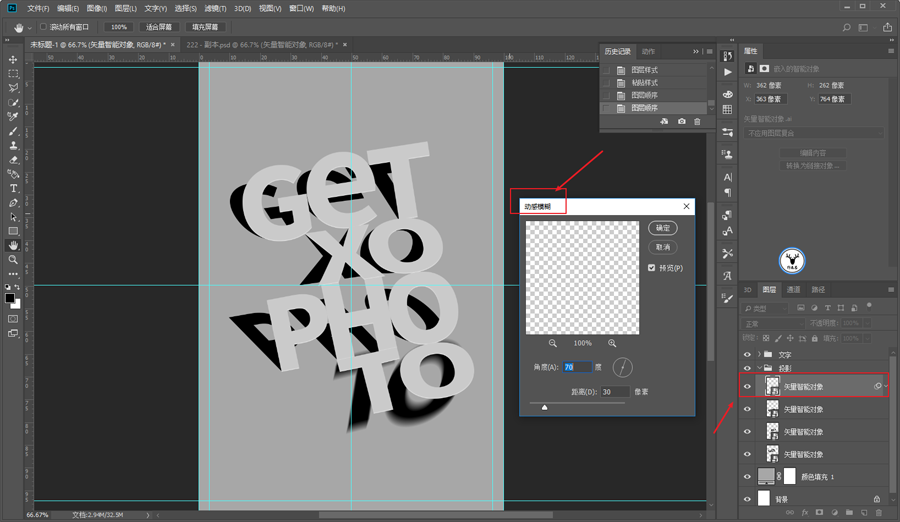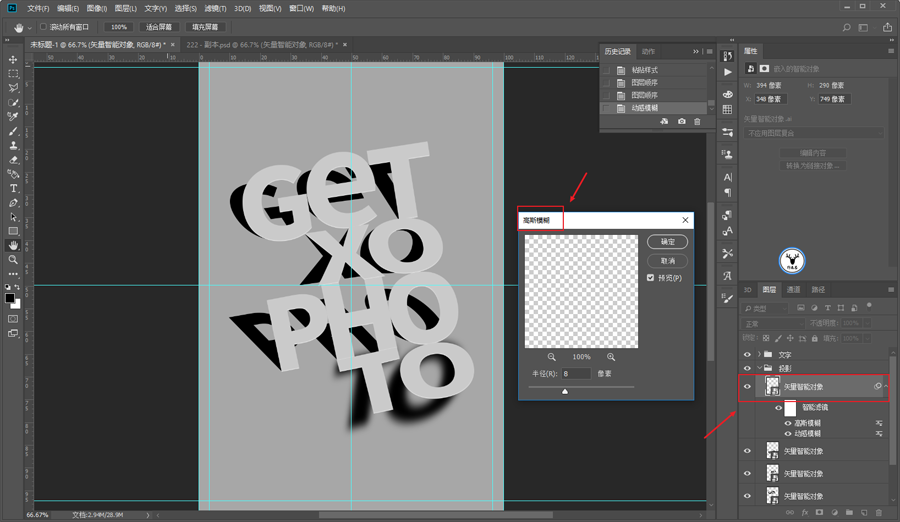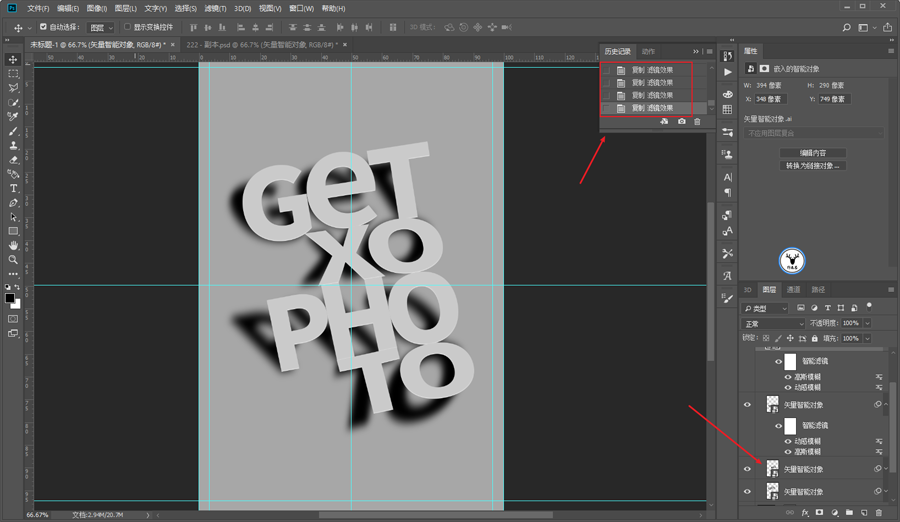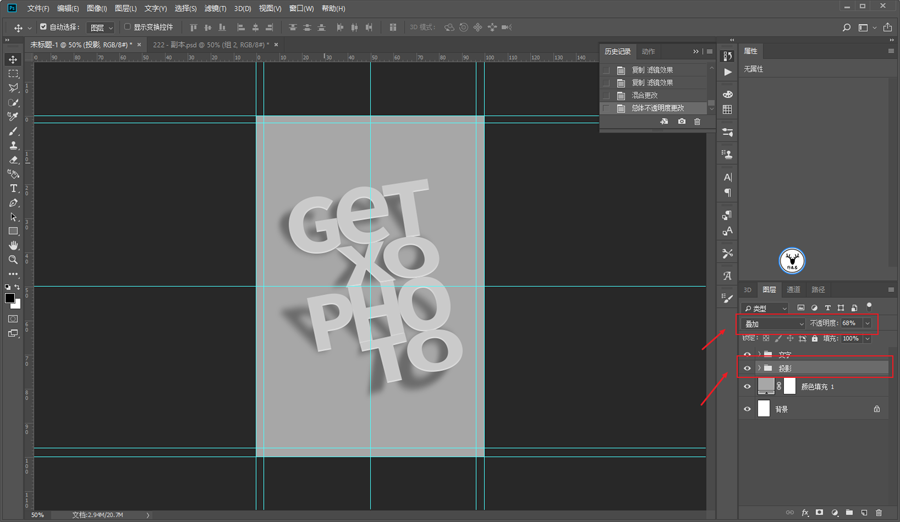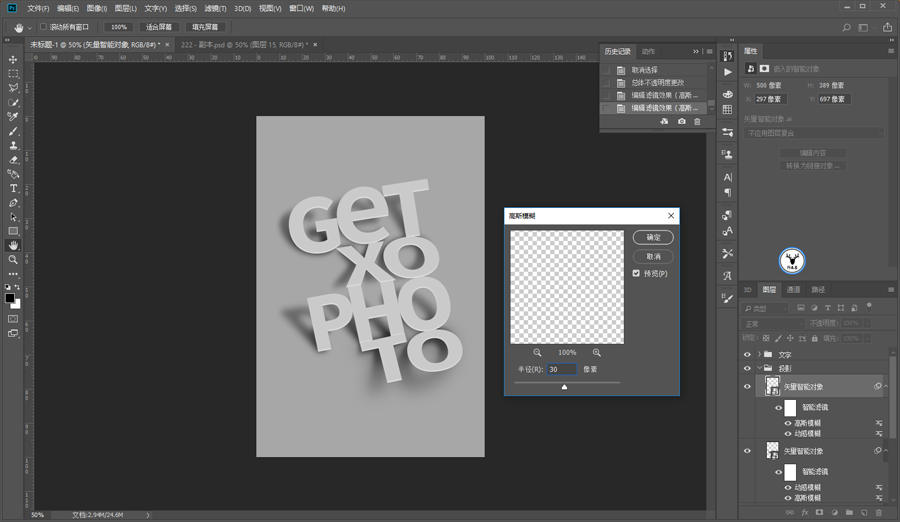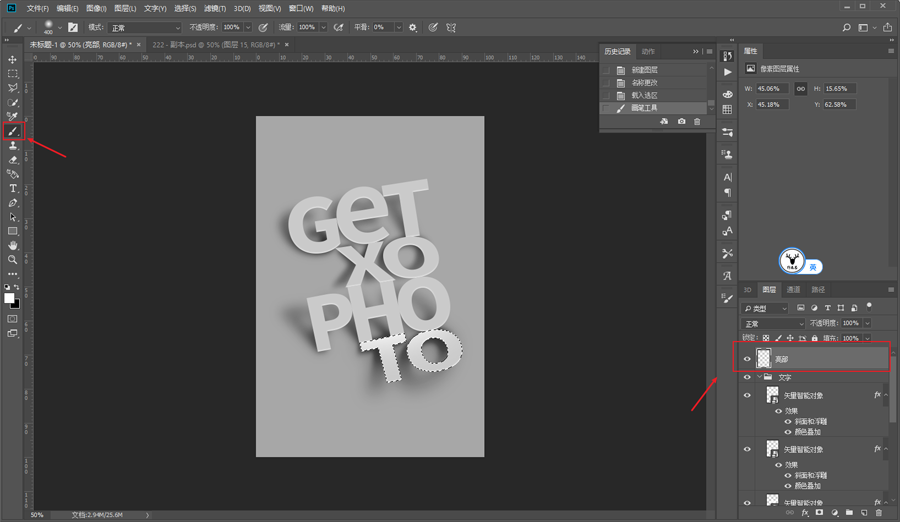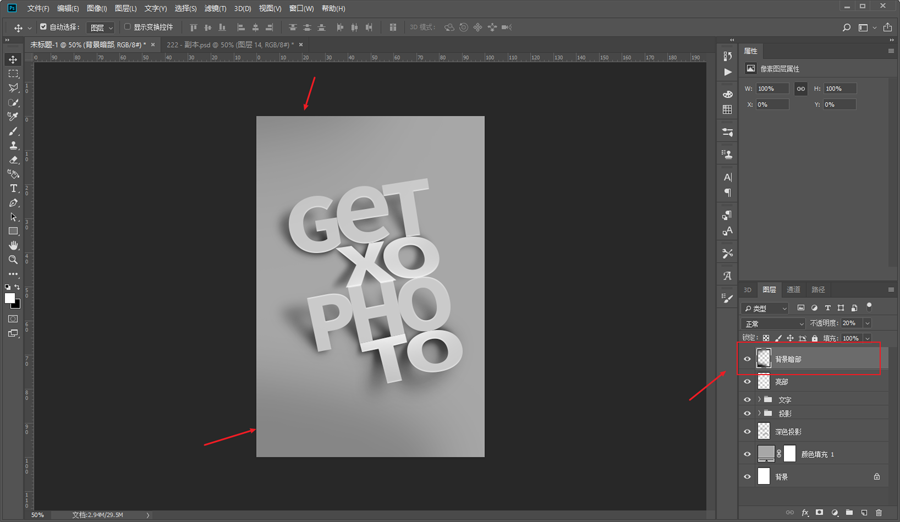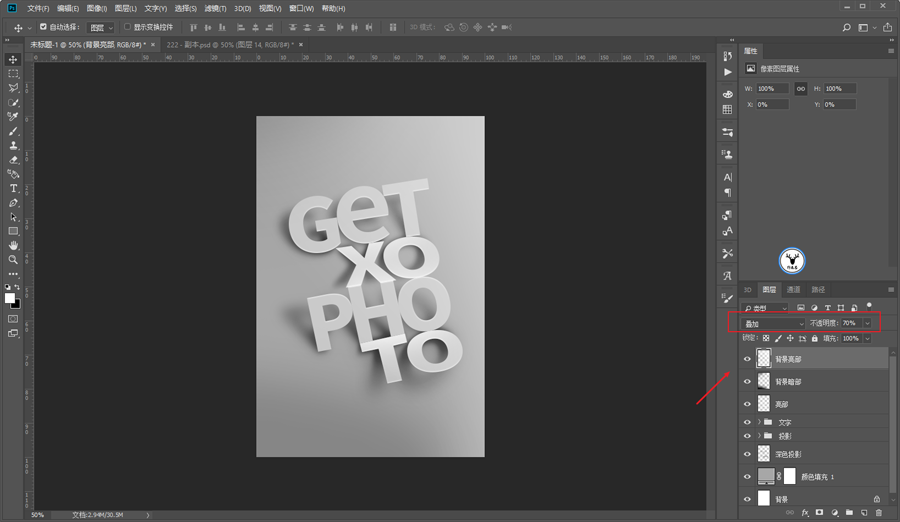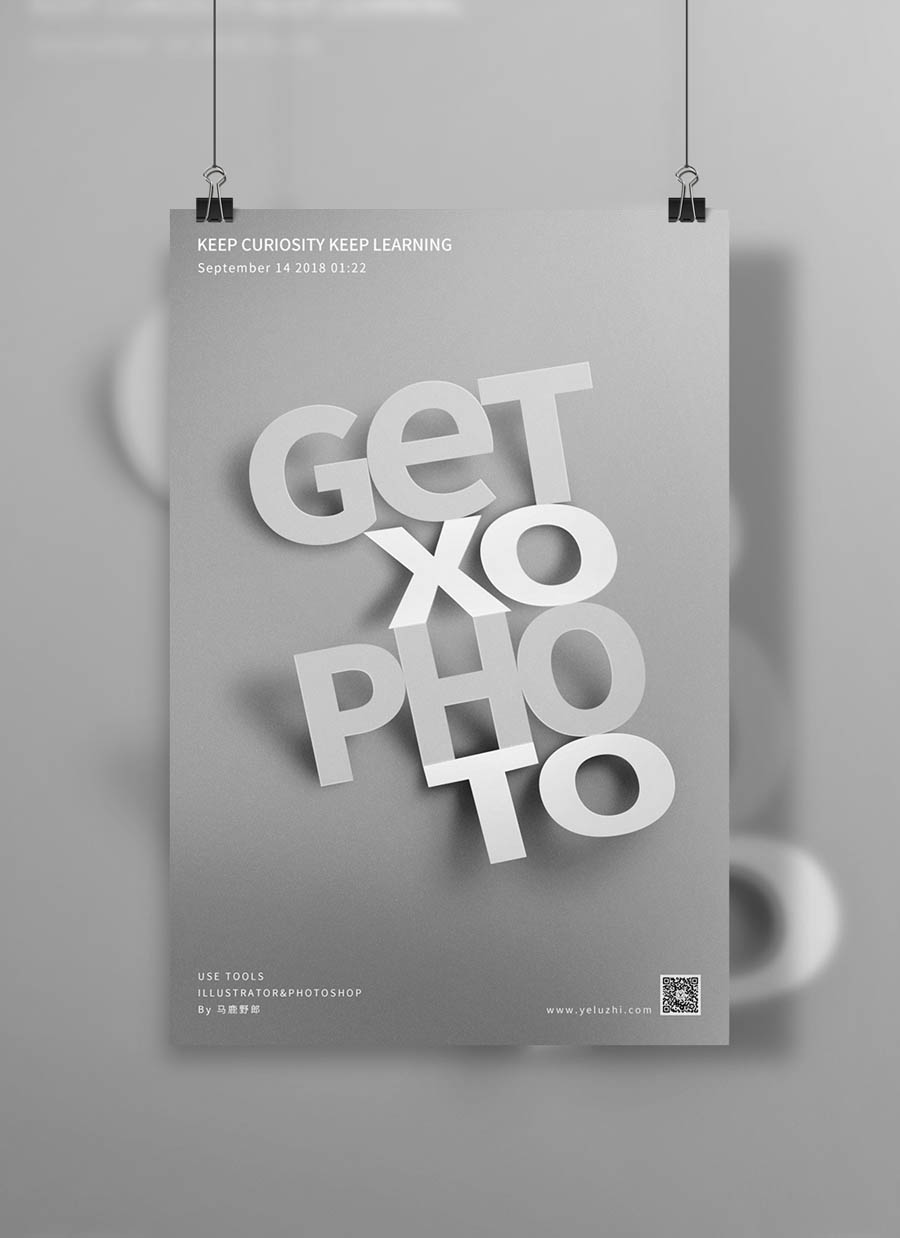标题: Photoshop设计立体折纸风格的字母海报 [打印本页]
作者: KIMET 时间: 2018-9-23 21:58
标题: Photoshop设计立体折纸风格的字母海报
这个效果的文字透视以及拼接的部分其实只用PS就可以做,但是由于我个人对于文字处理还是觉得Ai方便一点,所以我是用了Ai和Ps合作完成的。如果你喜欢Ps一波流的话当然也可以,大家根据自己的习惯选择吧。
先看看效果图
打开Ai新建画板,尺寸随意:
打上文字:
Ctrl+Shift+O将文字轮廓化,并且取消编组以后,选择自由变换工具:
把每个部分分别变形做出透视来:
凭感觉弄吧,就做出类似阶梯的感觉吧,弄完大概这样,然后红色箭头处你会发现有些重合比较多,有些间距比较大:
调整细节,让字母与字母之间刚刚重合就好:
耐心一点吧,调整锚点的时候,善用对齐工具,会方便很多,最后搞完大概这样子:
复制出来一份,为了方便观察先改成一个灰色吧,然后让它置于顶层:
可以暂时锁定上面的字母,然后对下面的黑色字母进行变形扭曲,做成投影的样子:
再调整部分投影的位置,最后弄完大概这样:
接下来我们就需要到Ps里去操作啦,打开Ps新建一个和Ai尺寸一样的画布,再新建一个纯色填充图层,选一个灰色作为背景吧:
再把每个部分都拖进Ps里分好组,这一步不用多说吧:
给文字图层添加图层样式-颜色叠加,颜色选择灰色吧:
再添加斜面和浮雕,样式选择为内斜面,参数大家看着效果调吧:
做好一个以后,可以选择拷贝图层样式:
再把它粘贴给其他图层就可以了:
给投影添加一个动感模糊,参数大家看着办就好:
再来个高斯模糊,参数小一点:
弄好以后同样把滤镜效果复制给其他图层就可以了:
把投影组的混合模式改为叠加,降低不透明度:
投影组下方,新建一个图层,用黑色画笔载入投影的选区,在适当的位置画一下加深投影:
图层的不透明度可以适当的降低,然后再视情况去调整各个图层的高斯模糊参数:
文字组上方新建一个透明图层,用白色画笔载入文字选区,画出亮部:
同样的方法新建一个图层,用画笔或者渐变工具都可以,在背景上弄出点暗部来:
把背景亮部也弄出来,混合模式和不透明度大家都看着效果来吧,这里就不赘述了:
最后细节再调整一下,然后老三样看看效果吧:
有几分相似吧,真心觉得大家没有必要拘泥于到底用平面还是三维,习惯哪种用哪种就好。
| 欢迎光临 (http://www.zazww.com/) |
Powered by Discuz! X3.2 |